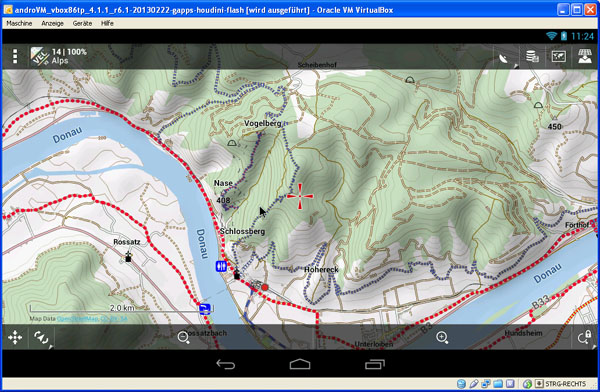Hallo,
Ein häufiger Wunsch ist es die Openandromaps auch unter Windows zu nutzen – was heisst die Planung, Verwaltung der Routen und Tracks am PC zu erledigen.
Die Antwort ist das es dzt. keine einfache Möglichkeit gibt die Mapsforge Vectorkarten in Windows zu verwenden.
ABER: Entwickler testen Ihre Ergebnisse meist auch nicht am echten Handy oder Tablett sondern am PC in einer Virtual-Andoid-Machine.
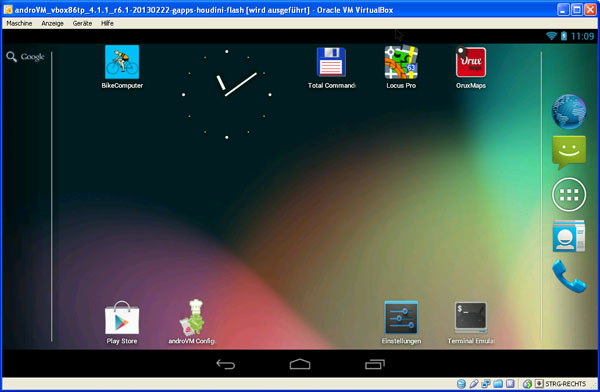
(Android 4.1-Tablett in einem Fenster unter Windows)
Was ist das: Ein Betriebssystem im Betriebssystem (=Android in einem Fenster unter Windows), und das braucht man dafür:
- VitualBox
http://download.virtualbox.org/virtualbox/4.2.12/VirtualBox-4.2.12-84980-Win.exe - Tools für Virtualbox (unbedingt notwendig)
http://download.virtualbox.org/virtualbox/4.2.12/Oracle_VM_VirtualBox_Extension_Pack-4.2.12-84980.vbox-extpack - Tablett Android, rooted mit GooglePlay:
http://androvm.org/Download/androVM_vbox86tp_4.1.1_r6.1-20130222-gapps-houdini-flash.ova
Dann noch die Belegung des englischen Keyboards als Bildchen:
https://www.google.at/search?q=english+keyboard&client=firefox-a&hs=IPP&rls=org.mozilla:de:official&tbm=isch&tbo=u&source=univ&sa=X&ei=lfyqUaCqPMbasgau0IGwBQ&ved=0CDQQsAQ&biw=1320&bih=695
Das englische Keyboard braucht man nur am Anfang der Installation da das englische QWERTY Keyboard in Android aktiv ist mit einer anderen Tastaturbelegung (vor allen bei den Sonderzeichen), der Klammeraffe =“@“ ist zB auf shift+2 (braucht man zum eingeben des Google-Accounts)
Auf gehts:
- Bei 64bit-Windows zuerst im Bios die CPU-Virtualization einschalten, bei 32 bit gehts auch so.
Wenn diese Option nicht zur Verfügung steht oder nicht funktioniert dann bei 64bit-Windows in den Einstellungen der Android-VM nur einen Prozessor verwenden und in Ändern/System/Beschleunigung das Häkchen bei „VT-x/AMD-V“ wegklicken – mehrere Prozessoren bringen ohnehin nur wenig da Mapsforge nur einen Prozessorkern verwendet - Wiederherstellpunkt in Windows setzten (sicher ist sicher)
- Alles der Reihe nach installieren mit default-Werten (der PC muss online sein zur Netzwerkerkennng) und die unzählichen Warnboxen das man hier Software installiert die nicht zertifiziert ist (ich liebe es..) wegklicken.
Bei Firewalls die VM freigeben!!!! - VM mit Android hochfahren (die Back/Home – Tasten fehlen noch Back=“ESC“ auf der Tastatur)
- In Google anmelden mit der gleichen ID wie am echten Handy (Bild vom englischen Keyboard bereithalten)
- In den Android-Einstellungen auf German Keyboard umschalten = wir haben gewonnen !!!)
- Jetzt kann man seine Apps im GooglePlaystore downloaden (dauert ev. 10-15min bis das neue „Tablet“ in GooglePlay eingebunden ist – man braucht seine Apps nicht noch einmal bezahlen!).
- Zusätzlich den „TotalCommander“ installieren, das ist ein toller, rootfähiger Dateimanager
- In Android gibt es eine App die nennt sich AndroVM-Config, diese aufrufen und das Häckchen bei „force statusbar“ setzten. Android bootet jetzt neu in der VM und wir haben die Hardwaretasten am unteren Rand der VM wie auch auf echten Geräten zur Verfügung. Dieser Schritt ist jedes Mal erforderlich wenn die VM komplett ausgeschaltet wird. Es gibt aber auch die Option bei „Schliessen“ mit der Bezeichnung „Zustand der VM sichern“ (oder so ähnlich) – damit wird die VM herunter gefahren, der Status gesichert und die Hardwaretasten bleiben erhalten.
Die VM ist, wie gesagt, ein in sich geschlossenes Betriebssytem in Windows
Wie bekomme ich also Daten in die VM (=Android) hinein (=Karten, Themes) und wieder raus (=Routen, Pois etc).
Das funktioniert über die „shared-folders“ die in den Einstellungen der Android-VM definiert werden können.
Also, wir legen fest welche Folder wir in Windows für unseren Datenaustausch verwenden wollen:
Als Beispiel verwenden wir (und legen diese Ordner auch SOFORT an).
- c:\AndroExchange\
- c:\AndroExchange\maps\
- c:\AndroExchange\themes\
- c:\AndroExchange\pois\
- usw….
Wir fahren die AndroidVM herunter und zwar mit „Maschine/schliessen/die virtuelle Maschine ausschalten“ und auf „Ändern“ – jetzt habt Ihr die Eigenschaften der VM auf dem Schirm.
Klickt auf „gemeinsame Ordner“ und rechts oben auf das Foldersymbol mit dem grünen „+“, wählt euren shared Folder aus – hier „c:\AndroExchange\“ und unbedingt das Häckchen bei „Automatisch einbinden“ setzten und benennen den folder („Ordener-Name“) zB mit AndroExchange.
Wir fahren nun die VM wieder hoch, setzten die „force status bar“, rebooten Android und starten den Totalcommander.
Die/den shared-folder finden wir in \mnt\shared\(AndroExchange) – gratuliere, das wars jetzt können wir mit dem Totalcommander zwischen Windows/Android hin und herkopieren.
Nun kann man in seiner Bevorzugten App (Locus/Orux/Gpsies/Bikecomputer ect,etc..) nach Herzenslust seine Routen planen, verwalten usw.. UND auch mit dem echten Handy (zumindest über GPX) austauschen. Über GPX/KML etc. kan man üblicherweise auch zwischen verschiedenen Apps Daten tauschen, dh. wenn Ihr lieber in der MTB-Theme plant so geht das in Orux oder Locus um dann die Routen über GPX in eine andere APP zu übernehmen die nur die Standardtheme bietet.
Wer hier noch mitliest ….. wird die Installation auch schaffen, die VirtualBox ist SEHR tolerant – alle möglichen Probleme lassen mit GoogleSearch lösen und das Ergenis ist mehr als überzeugend, ich habe mir die Kosten für ein Tablett fürs Erste jedenfalls erspart.
Probiert die Sache, viel kann nicht schief gehen.
Ein Wort noch: Ich kann leider keinen Support zu diesem Thema bieten, das übersteigt meine zeitlichen Möglichkeiten – bitte um Verständnis dafür 😉
Beste Grüsse,
Christian
Ach ja, wer Zeit hat das auch Englisch zu übersetzen – mein innigster Dank ist Ihr/Ihm sicher 😉
AhHHH, ist erledigt – allerbesten Dank Michael!